핸드폰으로 사진을 찍으면 어쩔 수 없이 그림자가 발생하는 경우가 종종 발생한다.
이 갤럭시 핸드폰에서는 이 그림자를 지우는 기능이 있다는 것을 아시는지요?
오늘은 갤럭시 핸드폰의 기능 중 사진에서 그림자를 지우는 방법을
포스팅하겠습니다.
1. 사진 예시
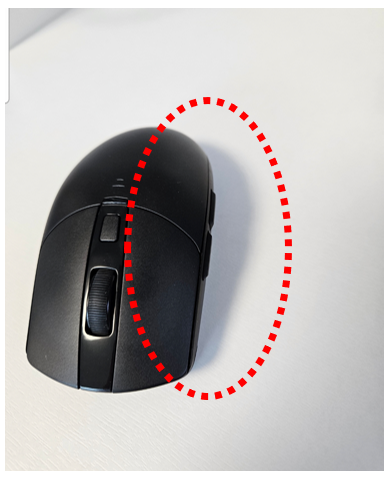
위 사진에서 보면 빨간색 칠한 부분이 그림자 부분입니다.
이 부분을 없애고 마우스만 나오도록 하겠습니다.
하는 방법은 아주 간단하니 금방 배우셔서 사용이 가능하십니다.
2. 그림자 지우는 순서
① 갤럭시 갤러기에서 사진 편집 순서

사진을 선택하면 아래 부분에 5가지 아이콘이 나오는데
위 사진에 표시한 연필을 선택하시면 아래와 같이 나옵니다.
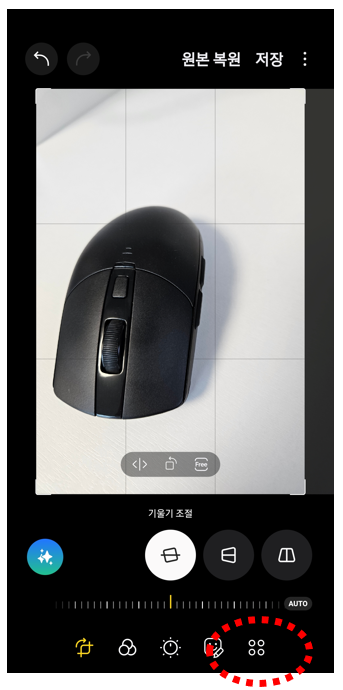
사진 편집 화면이 나오게 되면 첫 번째와 마찬가지로 아랫부분에
5가지의 아이콘이 나오는데
여기에서 맨 마지막에 있는 사각모양의 점 4개가 있는 것을
선택합니다..

사각 모양의 점을 누르면 위 사진처럼 나오는데
여기에서 갤럭시의 AI기능을 사용하게 됩니다.
AI지우개를 선택하게 되면 아래 사진과 같이 나옵니다.

이제 거의 다 끝났습니다.
이 화면에서 그림자 지우기를 선택하시면 모든 작업 끝
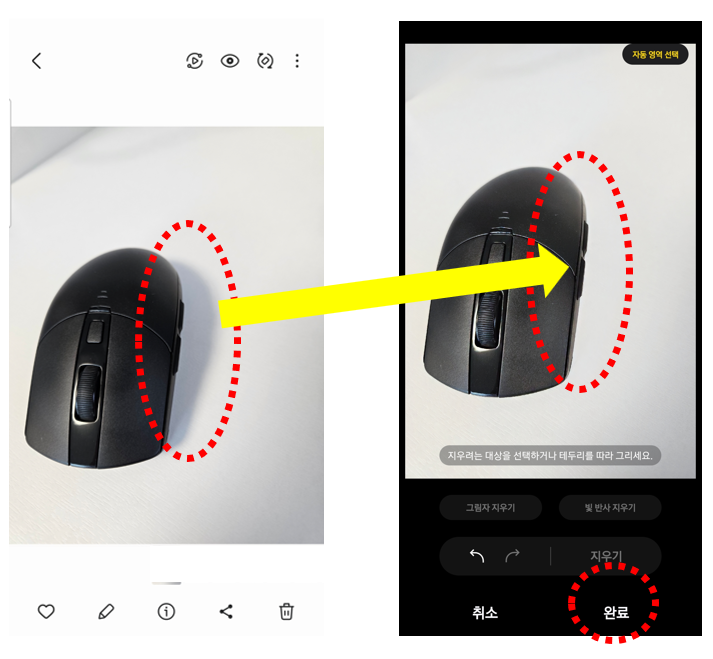
AI지우개를 누르면 위 사진처럼 그림자가 지워진 것을 확인할 수 있습니다.
확인이 됐다면 이제 완료 버튼만 선택하면 모든 작업이 끝난 것입니다.
아주 간단합니다. 몇 번의 선택만으로 내가 원하는 사진을 만들 수 있다는 것이
점점 발전하는 갤럭시입니다.
빛 반사 지우기 또한 위 순서대로만 하시면 되니
이제부터는 사진 찍을 때 좀 더 편리하게 찍으시고 편집기능을 최대한 활용해서
좋은 추억을 오랫동안 간직 하셨으면 좋겠습니다.
'생활정보' 카테고리의 다른 글
| 실업급여 1차 - 실업인정 인터넷 신청 따라하기 (5) | 2024.09.10 |
|---|---|
| 스팔라 팬 큘레이터 선풍기 리뷰 (3) | 2024.09.06 |
| 건강보험 '임의계속가입'을 아시나요? (3) | 2024.08.24 |
| 오늘의 치킨은 '순살만 공격' 이다 (1) | 2024.08.18 |
| 실업급여(고용보험) 신청 방법 (0) | 2024.08.15 |



